Google Drive Sync Icon Missing Windows 10
Google Drive is not working, won't sync in Windows 10, help!
'Hi guys, have you ever met a Google Drive syncing problem? Google Drive stopped working for file sync in my PC recently. I upgraded Windows 10 last week and then things went wrong with Google Drive.
It won't sync files from my PC to Google Drive account.
So what can I do to make the things right and make Google Drive work for syncing files again?'
Disable selective sync. Right click the Dropbox icon in the Windows taskbar. Select Preferences and then click Advanced. Select Selective Sync and make sure the folder containing the file is not selected. Delete Dropbox Caches. The piled up caches on your computer might cause Dropbox not syncing on Windows 10. How to install OneDrive on Windows 10. If after resetting your device you don’t find OneDrive on Windows 10, nothing actually went wrong, you just need to add the sync client manually. Download the OneDrive app. Double-click the OneDriveSetup.exe file to install the sync engine. Search for OneDrive, and click the top result.
How To Sync Google Drive On Windows 10
According to most Google Drive users and Google searching result, it's no longer a new problem that Google Drive may stop working sometimes due to unknown reasons. So what can you do if Google Drive won't sync files in Windows 10? Here below, you'll find one quick fix and one effective method to directly fix Google Drive won't sync error and make Google drive back to work in Windows 10 again.
Note: If you are urgent to sync data to Google Drive, just follow the Quick Fix to sync your data to Google Drive from Windows 10 PC now.
Quick fix Google drive not syncing error with Google Drive alternative software
Once Google Drive has stopped syncing files, don't worry. Google Drive alternative software - EaseUS Todo Backup will help you effectively fix Google Drive won't sync error in Windows 10/8/7.
It's 100% free to sync and backup wanted files to Google Drive within 30 days by using this Google Drive alternative sync software. You may free download and install on your Windows PC and follow to automatically sync files to Google Drive with ease now:
- Notice:
- To backup files to your Google Drive, OneDirve or Dropbox cloud account, it requires you to authorize EaseUS Todo Backup to access your account with your password and confirmation.
Let's see how to backup files to your cloud account now:
Step 1. Launch and run EaseUS Todo Backup on your computer.
And click the icon at the left top corner, find and click 'File Backup' at the left pane.
Step 2. Choose the specific files that you want to backup to your cloud account - Google Drive/OneDrive or Dropbox.
And then, click Browse atthe destination column to select Cloud Device and click the + icon to access the cloud storage.
Step 3. Select your Cloud storage - Google Drive/OneDrive or Dropbox and sign in to allow EaseUS Todo Backup access your account for saving backup images.

Step 4. Click Allow to let EaseUS Todo Backup access and save backup images of your files to Cloud drive and finally click Proceed to start backing up your files now.
Wait for the process to finish, and all your videos will be saved to your Cloud storage with a compressed format by taking small space.
If you need to sync files automatically to Google Drive account, just click Schedule and turn it on and setup backup frequency.
Then click Save to keep the changes.
Manually repair and fix Google Drive not syncing error in Windows 10
Google Drive Icon Missing From System Tray Windows 10
After backing up important files, you can follow offered methods here to manually repair and fix Google Drive not syncing error in Windows 10 now:
Method 1. Disconnect Google Drive account to fix not syncing error
1. Click on the Google Drive icon and click on 3 dots icon top right and select 'Preference'.
2. Click 'Account' > Select 'Disconnect account'.
3. Click the Google Drive icon again.
4. Sign in when asked, step through the setup till you see the screen with 'Advanced setup' or 'Finished option' > Click 'Advanced setup'.
5. Click 'Change' to choose the folder name and location.
Your files will now be resynced and you can delete the folder and files by then if you want to.
Method 2. Fix Google Drive not syncing error without disconnecting account
1. Click on Google Drive icon in system tray and select'Quit Google Drive'.
2. Move the Google Drive folder within Windows Explorer to a new location and rename it.
3. Restart Google Drive from Start > 'All Programs'.
4. Click on the Google Drive icon again, if it warns you that it can't find the folder, choose 'Error - Google Drive folder is missing'.
A Window will open up, then choose Locate folder and find go to find the new Google Drive folder again.
OneDrive icons show the status of files and folders (including the files and subfolders within them) that are open, syncing, synced, or items that cannot sync. The icons look like this:
NOTES:
Sync icons do not appear as overlays if Files on Demand is enabled. Read more about Files on Demand.
In Windows, an administrator's account may not see the sync icon overlays in OneDrive if the account is running all operations in an elevated state. If you need the icon overlays to appear, change the Windows user type to not be an administrator.
Problem
Older versions of OneDrive and OneDrive for Business may not display sync icon overlays on files and folders
Newer versions of OneDrive and OneDrive for Business check automatically, but Windows only supports a finite number of icon overlays. If you have other applications installed that heavily use icon overlays on files and folders, such as Dropbox, those applications may take priority in displaying their icon overlays and suppress the icon overlays for OneDrive or OneDrive for Business.
Solution/Workaround
Let us fix it for you
To fix this problem automatically, click the Download button. In the File Download dialog box, click Run or Open, and then follow the steps in the easy fix wizard.
This wizard may be in English only. However, the automatic fix also works for other language versions of Windows.
If you’re not on the computer that has the problem, save the easy fix solution to a flash drive or a CD, and then run it on the computer that has the problem.
Registry update
IMPORTANT: Follow the steps in this section carefully. Serious problems might occur if you modify the registry incorrectly. Before you modify it, back up the registry for restoration in case problems occur.
WARNING: Serious problems might occur if you modify the registry incorrectly by using Registry Editor or by using another method. These problems might require you to reinstall the operating system. Microsoft cannot guarantee that these problems can be resolved. Modify the registry at your own risk.
If you want to have OneDrive icon overlays take priority over other applications, consider the following workarounds.Update the registry to give priority to OneDrive or OneDrive for Business. Priority is based on the alphabetical order of the entries. Use this workaround if you want to enable OneDrive for Business to show its icon overlays. This workaround will suppress other icon overlays from other programs, and some programs in future updates may re-suppress OneDrive or OneDrive for Business icon overlays.
To update the registry, follow these steps:
Open registry editor.
Windows 10: In the search box on your task bar, type regedit.exe, and then press Enter. If you're prompted for an administrator password or confirmation, type the password, or provide confirmation.
Windows 8 and 8.1: Swipe in from the right side of the screen, and then tap Search. Or, point to the upper-right corner of the screen, and then click Search. In the search box, type regedit.exe, and then press Enter. If you're prompted for an administrator password or confirmation, type the password, or provide confirmation.
Windows 7: Click Start, type regedit.exe in the search box, and then press Enter. If you're prompted for an administrator password or confirmation, type the password, or provide confirmation.
Move to the following folder, and then expand it:
HKEY_LOCAL_MACHINESOFTWAREMicrosoftWindowsCurrentVersionExplorerShellIconOverlayIdentifiersRename the following registry keys. To do this, right-click the folder, select Rename, and then rename the folder. When you rename the folder, add two spaces at the beginning of the name.
OneDrive for Business
Old folder name
New folder name
SkyDrivePro1 (ErrorConflict)
<space><space>SkyDrivePro1 (ErrorConflict)
SkyDrivePro2 (SyncInProgress)
<space><space>SkyDrivePro2 (SyncInProgress)
SkyDrivePro3 (InSync)
<space><space>SkyDrivePro3 (InSync)
OneDriveOld folder name
New folder name
OneDrive1
<space>OneDrive1
OneDrive2
<space>OneDrive2
OneDrive3
<space>OneDrive3
OneDrive4
<space>OneDrive4
OneDrive5
<space>OneDrive5
OneDrive6
<space>OneDrive6
NOTES:
- To get OneDrive or OneDrive for Business to the top of the list, you may have to add more than one space to the beginning of the folder name. In the example above, <space><space> represents two spaces in the renamed folder name.
- If you have both OneDrive and OneDrive for Business installed, use additional spaces to get 'SkyDrivePro' (OneDrive for Business) at the top.On the View menu, click Refresh to verify that the renamed keys now appear at the top of the list.
Exit Registry Editor, and then restart your computer.
Uninstall unused applications
Consider uninstalling applications that heavily use icon overlays that you aren’t using. This workaround will unregister the icon overlays that are used by those applications and could enable OneDrive and OneDrive for Business to display icon overlays again. You may have to restart your computer after you uninstall the applications for the icon overlays to reappear.
Install the Windows 10 Fall Creators Update
This issues does not exist in the Windows 10 Fall Creators Update. Read How to get the Windows 10 Fall Creators update.
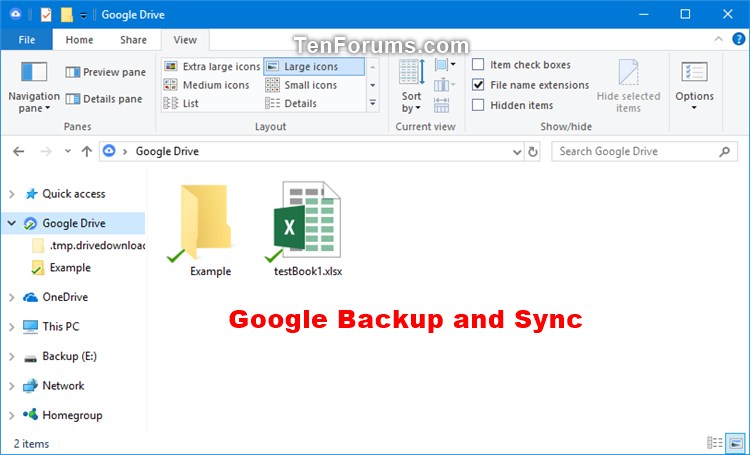
More information
If you still need help, email the OneDrive support team. In a OneDrive mobile app, shake the device to get help.