La Pista No Se Ha Podido Activar Para Grabacion Pro Tools
La guía Acelera con Pro Tools ofrece una extensa colección de técnicas y trucos para agilizar el trabajo en esta DAW.
- Quisiera saber por que el pro tools dice lo siguiente: 'La pista no se ha podido activar para grabacion por que no tiene una entrada y una salida activada asignada.' Por favor si laguien sabe la respuesta q me la de enserio, no puedo empezar a grabar mi guitarra debido a este problema q no como solucionar.de antemano gracias:).
- Jan 04, 2014 quisiera saber por que el pro tools dice lo siguiente: 'La pista no se ha podido activar para grabacion por que no tiene una entrada y una salida activada asignada.' Por favor si laguien sabe la respuesta q me la de enserio, no puedo empezar a grabar mi guitarra debido a este problema q no como solucionar.de antemano gracias:).
No se ha podido activar el modulo de seguridad necesario, el programa no se puede ejecutar (8016). Mi MB es una ASUS B150 pro gaming D3, por lo menos en la pagina de ASUS es buscar el modelo de su MB, entrar en soporte (support), luego a 'driver and tools', despues seleccionan su sistema operativo, luego click en 'bios' y la primera.
En la tercera parte se presentan técnicas de edición, Beat Detective, Region Groups, Loops, zoom, marcadores, automatización y otras técnicas.
Todo, con sus correspondientes atajos de teclado (para Mac y para Windows).
Con este artículo se cierra la serie dedicada a profundizar en muchas de las funcionalidades de Pro Tools que permiten optimizar el trabajo con esta DAW.
En la primera y segunda entrega se han cubierto aspectos como la gestión de nomenclaturas y playlists, creación de pistas y plantillas, exportado de sesiones y archivos, modificadores, comping, relinking y gestión de archivos, visual editing y snapping... todo ello acompañado de los correspondientes atajos de teclado, que permiten llevar a cabo estas tareas de manera eficiente.
En esta tercera entrega se añaden nuevos métodos para edición, y se comentan distintos atajos para automatización, navegación y mezcla.
Una vez más, todo es válido para las últimas versiones de Pro Tools hasta la 7.4 (salvo que se indique lo contrario), y para preservar espacio, a lo largo del texto se indican únicamente los atajos para Mac. En el cuadro resumen del final se muestran todos los atajos, para mac y Windows.
En el anterior artículo se mencionaba cómo llevar a cabo el pocketing, un procedimiento que consiste en editar las pistas antes de mezclar, para corregir pequeños fallos de ejecución en los distintos instrumentos.
Se explicaba cómo llevar a cabo esta edición mediante el visual editing, lo cual, entre otras cosas, hace uso de la función nudge (teclas + y - del teclado numérico) para mover las regiones adelante y atrás en el tiempo.
Cuando se ha estado un tiempo moviendo regiones de un lado a otro, en ocasiones resulta útil devolver la región a su lugar original, para comprobar cómo estaba todo al principio y evaluar el trabajo que se ha estado haciendo.
Esto puede realizarse con el modo de edición Spot (F3). Este modo se emplea habitualmente en postproducción, y permite mover las regiones indicando numéricamente el lugar donde se quieren colocar.
En la figura 1 se muestra el cuadro de diálogo que aparece cuando se mueve una región en el modo Spot. Se puede comprobar que la región se encuentra en el punto 14 1 341 (Start), pero originalmente estaba en el 15 1 640 (Original Time Stamp). Para devolver la región a su lugar incial, basta con pulsar el triángulo negro situado junto al valor 'Original Time Stamp', y hacer click en OK.
Fig. 1: Spot Mode y Original Time Stamp
De esta forma, pese a que se haya movido la región muchas veces, siempre es posible 'deshacer' toda la edición y volver al punto inicial.
Otra herramienta muy útil a la hora de editar es el conocido Beat Detective, el cual permite detectar transitorios en una región de audio, y colocarlos automáticamente en el grid.
Una explicación completa del uso de esta herramienta daría para escribir un artículo completo, especialmente en lo que a edición de baterías se refiere. No es ése el objetivo de este texto, pero sí se quiere ofrecer una breve guía de cómo emplear Beat Detective para hacer pequeñas ediciones de forma rápida.
Imagen 1: región a editar.
Supongamos que se quiere editar la región de percusión de la imagen 1. Pese a que la interpretación tiene un buen groove general, algunos golpes están adelantados en el tiempo, y otros atrasados.
La ventana Beat Detective está disponible bajo el menú 'Event', o también mediante el atajo de teclado Apple+8.
Una vez se ha abierto esta ventana, hay que pulsar sobre la opción 'Clip Separation' (o 'Region Separation', según la versión de PT), seleccionar la parte de la región que se quiere editar, y pulsar 'Capture Selection'.
A continuación, se escoge el tipo de análisis: 'Low emphasis' para instrumentos con contenido mayoritariamente en frecuencias graves, 'High Emphasis' para instrumentos agudos, y 'Enhanced Resolution' para realizar un análisis más detallado (éste último está sólo disponible a partir de PT9). Pulsa sobre 'Analyze'.
Si la sensibilidad está a cero, no aparecerá ningún marcador. Hay que mover el deslizador horizontal para ir mostrando los transitorios detectados, ajusta la duración de las notas en caso de que no puedas seleccionar algunos golpes, o te sobren marcadores. En el momento en que todos los transitorios estén marcados con una barra vertical (en la Fig.2, esto se logró con la sensibilidad al 19%), pulsa 'Separate'.
En este punto, la región habrá sido cortada, separando cada golpe en una región distinta:
Fig. 2: ventana de Beat Detective y región separada
A continuación, pasa a la pestaña 'Clip Conform' (o 'Region Conform') y pulsa sobre 'Conform' para alinear las distintas regiones con la rejilla. Si no se ha seleccionado correctamente la subdivisión (corcheas, semicorcheas, etc.) del audio o del grid, es posible que las regiones no se coloquen bien. En este caso, sólo hay que volver al punto anterior y seleccionar la subdivisión adecuada.
Una vez se han alineado correctamente los distintos golpes (Fig. 3), probablemente habrán quedado algunas regiones sobre otras, y en algunos lugares habrá espacios en blanco.
Fig. 3: Resultado de aplicar Region Conform
Para arreglar esto se pasa a la última pestaña -Edit Smoothing-, y tras seleccionar la opción 'Fill and crossfade' y especificar la longitud deseada para el crossfade, se pulsa sobre 'Smooth'. Esto permite 'rellenar' los huecos existentes entre las distintas regiones y colocar un crossfade entre ellas (Fig. 4).
Fig. 4: Regiones editadas
Por supuesto, Beat Detective es mucho más potente que lo mostrado en este ejemplo, queda pendiente para otro artículo realizar un tutorial pormenorizado de la herramienta.
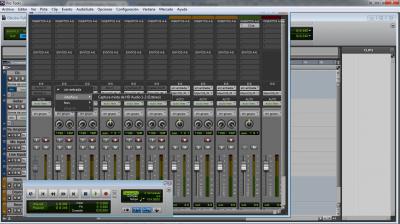
De hecho, para llevar a cabo esta pequeña edición también se podría haber empleado el comando 'Separate Region at Transients', que realiza una tarea similar al comando 'Separate Region' de Beat detective, pero sin las opciones de subdivisión, tipo de análisis, resolución, collection mode, etc.
A veces esta opción es más rápida que Beat Detective, para usarla sólo hay que seleccionar el clip y escoger la opción 'Separate at transients' (Menú Edit -> Separate). Una vez separadas las regiones, puedes alinearlas con el grid usando el comando 'Quantize To Grid' (Apple+0 o menú Region -> Quantize to Grid). Eso sí, para arreglar los 'huecos' seguramente querrás usar la opción 'Edit Smoothing' de Beat Detective.
Esta segunda forma ofrece muchas menos opciones, pero tiene la ventaja de ser muy rápida, lo cual es muy útil cuando se quiere probar cómo puede funcionar una edición, sin necesidad del trabajo que puede llegar a requerir el uso de BD.
Region Groups
Si ahora se quisieran copiar estas regiones a otro lugar, una forma cómoda sería hacer primero con ellas un 'Region Group'. Para ello, se seleccionan las regiones y se pulsa Apple+Alt+G, lo cual crea una nueva región 'virtual' con todas ellas (Fig. 5).
Y es virtual porque en realidad no se ha creado una nueva región de audio, como hubiera ocurrido si se hubieran consolidado las regiones (Alt+Shift+3). Los grupos de regiones pueden deshacerse (Apple+Alt+U), y las regiones subyacentes vuelven a aparecer.
Fig. 5: Region Group
Cuando se quiere copiar muchas regiones a la vez, los grupos de regiones resultan muy útiles, ya que se pueden hacer grupos que contengan a su vez otros grupos, e incluso se pueden agrupar regiones contenidas a lo largo de distintas pistas.
Además, a los grupos se les puede asignar un nombre, y otra ventaja adicional es que 'camuflan' las regiones subyacentes mostrando una única forma de onda, algo que resulta cómodo visualmente cuando se han hecho muchas ediciones automáticas tipo Beat Detective.
Loops
Una vez se ha editado la región de percusión y se ha creado un grupo, muy probablemente se quiera copiar y pegar éste a lo largo de la sesión, para hacer un loop con él.
Para ello, primero hay que ajustar la duración del grupo para que tenga una medida exacta, (en el ejemplo de la figura 6, un compás), y también se podría colocar un fade in y un fade out para evitar clicks. Como se puede comprobar, sobre estos grupos se puede actuar con las herramientas habituales Trim, Fade, etc.
Fig. 6: preparación del loop
A continuación, sólo habría que copiar y pegar el grupo las veces que hiciera falta, o emplear la función Repeat (Alt+R), que realiza esto de manera automática un determinado número de veces.
Sin embargo, una forma más cómoda sería emplear la herramienta Clip Looping (Apple+Alt+L), que permite especificar la duración del loop en repeticiones, compases o hasta que encuentre otra región o finalice la sesión, y además ofrece la opción de crear un crossfade automáticamente entre las repeticiones (Fig. 7).
Fig. 7: Clip Looping
Una vez se ha creado un Clip Loop (Fig. 8), éste pasa a ser una nueva región (no un conjunto de muchas regiones, como con la función repeat), por lo que puede ser fácilmente transportada a otro punto de la sesión, o su duración puede ser ajustada a posteriori con la herramienta Trim.
Fig. 8: Aspecto de un Clip Loop.
Navegación
Y precisamente hablando de desplazarse por la sesión, uno de los puntos donde habitualmente más tiempo se pierde es moviendo el ratón de un lado a otro para hacer clic sobre un modo de edición, cambiar el zoom (vertical u horizontal), hacer scroll por la página, dirigirse a un punto concreto en el tiempo, etc.
Los modos de edición están disponibles en las cuatro primeras teclas de función (F1, F2, F3 y F4), el zoom en la F5, y las herramientas de edición en las teclas que van desde F6 hasta F10.
Para acceder a la 'Smart Tool' (más info en primer artículo de esta serie) se pulsa indistintamente F6+F7 o F7+F8, y los zoom presets se encuentran en las teclas del 1 al 5.
Si se quiere modificar estos presets, basta con poner la pantalla en el grado de zoom que se desee, y hacer Apple+Click sobre uno de los números que aparecen bajo las teclas de navegación (ver figura 9).
Fig. 9: zoom presets, tab to transients y keyboard focus.
Un atajo ampliamente conocido son las teclas para el zoom horizontal (In = T, Out = R), pero quizá no está tan extendido el atajo para modificar el tamaño vertical de las pistas: Ctrl+Flecha arriba/abajo para aumentar/disminuir el tamaño de las pistas donde está el cursor.
De forma parecida, Apple+Ctrl+Flecha arriba (o abajo), permite seleccionar el tamaño 'Fit to window' para las pistas donde está el cursor, y 'Apple+Alt+Ctrl+Flecha' permite ajustar en vertical todas las pistas de la sesión. El centrado en horizontal se realiza mediante Alt+A.
Con las teclas Page Up/Down se consigue el scroll vertical por la pantalla, y si se añade Alt, el desplazamiento se hace en horizontal.
Los marcadores son también una herramienta muy útil para navegar por la sesión. Para crear un marcador se pulsa la tecla Intro del teclado numérico, y en él se podrá guardar información sobre un punto en la línea de tiempo, una selección, los grados de zoom de las pistas, el tamaño y las pistas mostradas, etc.
Fig. 10: Memory location
Como se puede ver en la figura 10, a cada marcador se le puede asignar un número. Esto es muy útil, porque desde cualquier punto de la sesión se puede llamar a un marcador pulsando '.+número de marcador+.' (es decir, 'tecla punto del teclado numérico'+'número del marcador'+'tecla punto del teclado numérico').
Mucha gente considera útil realizar una centrado vertical y horizontal para tener una visión de la sesión al completo, y almacenar esta información en el marcador número uno. De esta forma, con pulsar '.1.' se realiza un 'zoom out' que da una visión global del estado de la sesión.
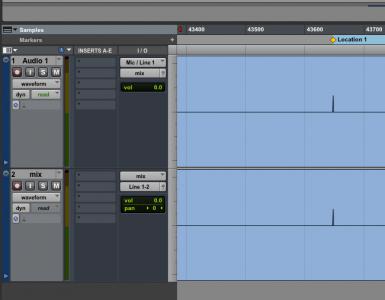
Los marcadores también pueden ser invocados desde la ventana de marcadores (Apple+5 del teclado numérico) y, de forma parecida, la 'Transport Window' está bajo las teclas Apple+1, y la ventana de automatización se abre con Apple+4 (los demás números llaman a otras ventanas).
En cuanto a las 'Window Configurations', esta funcionalidad permite acomodar las ventanas y su tamaño de distintas formas, y almacenarlas en una configuración.
De forma parecida a con los marcadores, suele ser útil crear varias configuraciones habituales y guardarlas, como por ejemplo una para editar y otra general.
En la primera se deja la ventana de edición libre de todo tipo de barra horizontal (Min:Secs, Tempo, Key, etc), y en vertical sólo se muestra la información del nombre de la pista (se elimina la información de I/O, plugins, envíos, etc). De esta forma se gana el mayor espacio posible para editar, y se almacena por ejemplo en la configuración '1'.
En la configuración '2' se guarda la ventana de edición con toda la información que se había quitado antes, y para pasar de una a otra es tan fácil como pulsar en el teclado numérico '.1*' ó '.2*'.
Además, cada configuración de ventana puede ser asignada a un marcador distinto, por lo que las posibilidades son enormes, ya que en un único marcador se puede almacenar la información de zoom, tamaño de pistas, etc y asignarle la configuración de las propias ventanas.
Nota: todos los atajos de teclado indicados son válidos con la función 'Keyboard Focus activada'. Se trata de un pequeño botón 'A...Z', su ubicación depende de tu versión de Pro Tools, consulta el manual.
Probablemente ya sepas que para activar la automatización de un plugin hay que abrir la pestaña 'Auto' situada en la parte superior del plugin, y seleccionar qué parámetros se quieren activar.
Parámetros de automatización de un plugin
A esta ventana también se puede acceder haciendo Apple+Alt+Ctrl+Click sobre el selector de vista de la pista (donde pone waveform, volume, pan, etc.), y para cambiar a la vista de automatización de un determinado elemento, sólo hay que hacer Apple+Ctrl+Click sobre él.
Es decir, con Apple+Ctrl pulsado, si se hace click sobre el fader, en la ventana de edición se cambia a la automatización de volumen; si es sobre el nombre de la pista, se va a la vista waveform, sobre el 'panpot' abre el panorama, sobre un parámetro de un plugin abre ese parámetro, etc. Una vez se adquiere el hábito, este atajo de teclado permite ir mucho más deprisa.
Cuando se va a escribir la automatización, es interesante saber que con la Smart Tool seleccionada, Apple+Click permite establecer un punto, Alt+Click borrarlo, y Ctrl cambia momentáneamente a la herramienta de lápiz.
De forma parecida, estando en modo Grid, pulsar Apple permite pasar momentáneamente a modo Slip, y editar así de forma libre, sin tener que cambiar de modo (ajustar un fade, colocar el cursor, mover una región).
Otras técnicas
Siguiendo con los modificadores, si se quiere ajustar de forma precisa un parámetro, basta con pulsar Apple para entrar en 'Fine tune' mientras se mueve el fader, panorama, etc. correspondiente.
Cuando se tiene una selección hecha sobre una pista, se puede trasladar la selección a las pistas adyacentes mediante Ctrl+P/Ñ, para ir respectivamente arriba y abajo.
En cuanto al 'Paste Special', permite copiar y pegar un tipo de automatización sobre otro tipo. Por ejemplo, si se quiere aplicar la automatización de volumen sobre la de panorama, sólo hay que hacer Apple+C sobre la primera y Apple+Ctrl+V sobre la segunda.
Una vez se tiene lista toda la mezcla, llega el momento de hacer un 'Bounce to Disk' (Apple+Alt+B). Sin embargo, últimamente está aumentando el número de personas que prefieren grabar directamente al disco en lugar de hacer un bounce.
Para ello, basta con asignar todas las salidas de los canales principales a un único bus, y recoger posteriormente a la entrada de una pista de audio ese bus. En lugar de hacer bounce, se arma la pista 'maestra' y se graba en ella la señal procedente de todas las demás.
A continuación, para exportar la región puedes emplear el comando 'Export Region as Files' (Apple+Shift+K), donde se podrá seleccionar el tipo de archivo, frecuencia de muestreo, profundidad de bits (el dither de pro Tools se aplica automáticamente si es necesario).
Este método presenta la ventaja de que se puede actuar sobre los faders o controles mientras se está realizando el volcado (con Bounce to Disk no es posible), y además se puede interrumpir el proceso en cualquier momento y seguir a partir de ese punto; posteriormente sólo hay que consolidar las regiones antes de exportarlas.
Y para terminar, a continuación se indican un par de comandos muy útiles, estos sólo disponibles en HD:
Con el comando 'Copy to send' se puede copiar cualquier tipo de automatización de una pista a los envíos de esa pista. De esta forma, una vez se tienen ajustados los niveles de los faders principales, copiar esa mezcla a los envíos de cascos es tan sencillo como presionar Apple+Alt+H, e indicar que se quiere copiar la información de volume al envío que se esté usando.
De forma similar se pueden importar mezclas completas de una sesión a otra. Abriendo la ventana de diálogo 'Import Session Data' (Alt+Shift+I), se pulsa sobre 'Match Tracks' para que Pro Tools asigne (por nombre) las pistas de origen a las pistas destino, y posteriormente se indica que sólo se quiere importar la información de niveles y plugins.
Hasta aquí la guía Acelera con Pro Tools, espero que te haya resultado interesante. Apúntate a la newsletter si quieres que te avise cuando publique nuevos artículos, y si te ha gustado éste, puedes ayudar a difundirlo compartiéndolo en tus redes sociales.
Atajos de Teclado
| Mac | Win | Descripción |
|---|---|---|
| F1 | F1 | Shuffle Mode |
| F2 | F2 | Slip Mode |
| F3 | F3 | Spot Mode |
| F4 | F4 | Grid Mode |
| Apple+8 | Ctrl+8 | Beat Detective |
| Apple+0 | Ctrl+0 | Cuantizar regiones |
| Apple+Alt+G | Ctrl+Alt+G | Agrupar Regiones |
| Alt+Shift+3 | Alt+Shift+3 | Consolidar Regiones |
| Apple+Alt+U | Ctrl+Alt+U | Desagrupar Regiones |
| Alt+R | Alt+R | Repeat |
| Apple+Alt+L | Ctrl+Alt+L | Region Loop |
| F5 | F5 | Zoom |
| F6->F10 | F6->F10 | Trim, Selector, Grabbber, Scrubber y Pencil |
| F6+F7 o F7+F8 | F6+F7 o F7+F8 | Smart Tool |
| 1, 2, 3, 4 y 5 | 1, 2, 3, 4 y 5 | Zoom presets |
| Apple+Click en preset | Ctrl+Click en preset | Establecer nuevo preset |
| T y R | T y R | Horizontal Zoom In y Out |
| Ctrl+Flecha arriba/abajo | Win+Flecha arriba/abajo | Tamaño de las pistas |
| Apple+Ctrl+Flecha | Ctrl+Win+Flecha | Fit to window |
| Alt+A | Alt+A | Zoom out horizontal |
| .1. en el teclado numérico | .1. en el teclado numérico | Llamada al marcador número 1 |
| .1* en el teclado numérico | .1* en el teclado numérico | Llamada a la configuración de ventanas número 1 |
| Apple+1 | Ctrl+1 | Transport |
| Apple+4 | Ctrl+4 | Automatización |
| Apple+5 | Ctrl+5 | Marcadores |
| Apple+Alt+Ctrl+Click sobre el selector de vista | Ctrl+Alt+Win+Click sobre el selector de vista | Abre ventana de automatización de plugins |
| Apple+Ctrl+Click en distintos elementos | Ctrl+Win+Click en distintos elementos | Cambia la pista a la vista de volume, waveform, pan, etc. |
| Smart+Apple | Smart+Ctrl | Dibujar un punto |
| Smart+Alt | Smart+Alt | Borrar un punto |
| Smart+Ctrl | Smart+Win | Pasar a la herramienta lápiz |
| Apple+Grab o Edit | Ctrl+Grab o Edit | Salir temporalmente del modo Grid, ó Fine Tune de parámetros |
| Apple+P/Ñ | Ctrl+P/Ñ | Trasladar selección arriba y abajo |
| Apple+Ctrl+V | Ctrl+Win+V | Paste Special |
| Apple+Alt+B | Ctrl+Alt+B | Bounce to disk |
| Apple+Shift+K | Ctrl+Shift+K | Exportar regiones |
| Apple+Alt+H | Ctrl+Alt+H | Copy to send (Sólo HD) |
Artículos Relacionados
La guía Acelera con Pro Tools ofrece una extensa colección de técnicas y trucos para agilizar el trabajo en esta DAW.
En esta primera parte se analiza el uso de playlists y plantillas, la nomenclatura de pistas, el renombrado de buses, entradas y salidas, comping, export de sesiones y audio...
Todo, con sus correspondientes atajos de teclado para Mac y Windows.
La guía Acelera con Pro Tools ofrece una extensa colección de técnicas y trucos para agilizar el trabajo en esta DAW.
Continuamos en esta segunda parte con otras formas de exportar, missing files, relinking, visual editing, nudge, batch fades, snapping y puntos de sincronización.
Todo, con sus correspondientes atajos de teclado (para Mac y para Windows).
La guía Acelera con Pro Tools ofrece una extensa colección de técnicas y trucos para agilizar el trabajo en esta DAW.
En esta primera parte se analiza el uso de playlists y plantillas, la nomenclatura de pistas, el renombrado de buses, entradas y salidas, comping, export de sesiones y audio...
Todo, con sus correspondientes atajos de teclado para Mac y Windows.
Si estás leyendo esto, probablemente pasas muchas horas delante del ordenador, con pequeñas (o no tan pequeñas) formas de onda y notas MIDI delante de los ojos, y decenas de botones y ventanas que el 99% de la gente no sabe para qué sirven.
Si ése es tu caso, la mala noticia es que poco se puede hacer para que reduzcas el número de horas, si hubiera más, probablemente las echarías también. La buena noticia es que, con esta colección de trucos, técnicas y atajos de teclado, las horas que pases delante del ordenador pueden ser mucho más productivas.
Aquí tienes la guía Acelera con Pro Tools, una coleción de técnicas y trucos -en ocasiones poco utilizados o conocidos-, que pueden acelerar mucho el flujo de trabajo en esta DAW.
Salvo que se indique lo contrario, todo lo expuesto es válido para Pro Tools HD, LE y M-Powered (a partir de la v7.4), y algunas técnicas incluso valdrán para cualquier DAW, por tratarse de prácticas generales.
Para salvar espacio y facilitar la lectura, los atajos de teclado indicados en el texto corresponden a Mac, hay un cuadro resumen al final del artículo donde se indican los atajos para Mac y para Windows.
Un buen sitio por el que empezar para mejorar la productividad es adoptar una buena nomenclatura de pistas. Emplear siempre el mismo nombre para las mismas cosas ayuda a orientarse rápidamente en la sesión. Pistas como 'Pedro.Marshall.Solo.1' pueden tener sentido en el momento, pero no ayudan a mover nuestros ojos hacia el sitio adecuado.
Es mejor usar nombres más genéricos, tipo 'G_A', y escribir en el campo de comentarios el nombre del guitarrista y el ampli utilizado. ¿Que por qué G_A y no Guitarra_A? Porque al reducir el ancho de las pistas en la ventana de mezcla (Apple+Alt+M) los nombres se acortan, y este tipo de abreviaturas se leen mejor:
| Instrumento | Nombre pista |
|---|---|
| Bombo dentro: | KC_IN, BD_IN, etc. |
| Bombo fuera: | KC_OUT, BD_OUT, etc. |
| Caja: | SN_UP, SN_DW... |
| Timbales: | T1, T2, T3... |
| Overheads: | OH |
| Bajo: | BASS |
| Guitarras eléctricas: | G_A, G_B, G_C |
| Guitarras Acústicas: | AC_A, AC_B, etc. |
| Voces: | V_A, V_B... |
En el caso de que por ejemplo se empleasen tres micros para grabar la guitarra A, se pueden nombrar como G_A, G_AA y G_AAA, y el auxiliar donde se agrupen GA. De esta forma, y como se verá un poco más adelante, al hacer una búsqueda en la carpeta Audio Files, en todo momento se sabe a qué instrumento corresponde cada fichero, y se puede seleccionar muy rápidamente un determinado grupo de instrumentos (por ejemplo todas las guitarras), ya que al ordenar la carpeta por nombre, todos los archivos aparecerán juntos.
Por supuesto, cualquier otra abreviatura es perfectamente válida, con tal de que se pueda leer rápidamente en la ventana de mezcla y permita nombrar varias pistas para un mismo instrumento de forma lógica.
Como beneficio adicional, emplear siempre la misma nomenclatura permite guardar sesiones 'plantilla', con pistas para los instrumentos más habitualmente empleados, y todo el enrutamiento listo para ser usado.
Desde la versión 8 de Pro Tools existe una utilidad para gestionar plantillas, pero si todavía no has podido dar el salto a esta versión, también hay formas de crear y mantener tus propias plantillas en versiones anteriores.
Ventana de diálogo para crear varias pistas
Tan sencillo como abrir una sesión nueva (Apple+O) y pulsar Apple+Shift+N para abrir el cuadro de diálogo 'New Tracks'. Pulsando las flechas arriba/abajo del teclado se aumenta/disminuye el número de pistas de un determinado tipo, y si se desea un tipo de pista adicional, Apple+Shift+Abajo abrirá uno nuevo (el mismo comando, con flecha hacia arriba, lo eliminaría).
Para cambiar el tipo de pista (Audio, Auxiliar, Master, etc.) se emplea Apple+Abajo/Arriba, y si se desea cambiar entre mono y estéreo, se usa Apple+Izquierda/Derecha.
Una vez se han creado todas las pistas necesarias, el siguiente paso será renombrarlas: doble click sobre el nombre de la pista. En la ventana de diálogo para renombrar la pista, un buen atajo de teclado es emplear las teclas Apple+Arriba/Abajo para pasar de un nombre de pista a otro.
En lugar de pulsar sobre Previous/Next, usa Apple+Flecha Arriba/Abajo
A continuación, habría que asignar las entradas y salidas para cada pista. En este punto, las teclas de modificación Alt y Shift resultan muy útiles. Cuando se pulsa la primera de ellas, se le está diciendo a Pro Tools que lleve a cabo la acción a todas las pistas visibles en la sesión.
De esta forma, si se quiere asignar la misma salida a todas las pistas, sólo hay que pulsar Alt y seleccionar la salida deseada en cualquiera de ellas.
Cuando se pulsa Alt+Shift, lo que se consigue es aplicar la acción a todas las pistas seleccionadas. Por tanto, si sólo se quisiera cambiar la salida a un determinado número de pistas, una vez han sido seleccionadas (mediante Shift+Click si son adyacentes, o Ctrl+Click si no lo son), sólo habría que pulsar Alt+Shift y elegir la salida adecuada en una de ellas.
Selecciona las pistas y después haz Alt+Shift+Clic en la salida/entrada para que el cambio afecte a todas las pistas seleccionadas
Estas teclas de modificación no sólo funcionan para asignar entradas y salidas, también sirven para insertar un mismo plugin a un determinado rango de pistas, mutear, solear, desactivar, realizar envíos... las posibilidades son muy amplias.
Y para dar una vueltecita de tuerca más a este asunto, también se puede emplear la tecla Apple a la hora de asignar entradas o salidas. Esto permite establecer enrutamientos de manera consecutiva, es decir, a la primera pista seleccionada se le asignará el Bus 4, a la segunda el Bus 5, a la tercera el Bus 6, etc.
Esto es muy útil para establecer las entradas, algo que habitualmente debe hacerse una a una, en cada pista. Con este método, sólo hay que ordenar visualmente las pistas para que guarden el orden correcto, y asignar a la primera de ellas la entrada correspondiente. Las demás escogerán la siguiente entrada/salida/bus por orden, sin necesidad de elegirlo para cada una de ellas.
Selección de entradas consecutivas en la pistas seleccionadas, usando Apple+Alt+Shift
De nuevo, esto se puede aplicar todas las pistas de la sesión (Apple+Alt) o sólo a un determinado rango de pistas (Apple+Alt+Shift).
Por último, también resulta útil renombrar las entradas, salidas y buses. Esto se logra de forma rápida haciendo click con el botón derecho del ratón (Ctrl+Click si no se tiene botón derecho) sobre el correspondiente nombre de entrada, salida o bus, y seleccionando 'Rename...'.
Ventana para cambiar el nombre a buses, entradas y salidas
Resulta mucho más sencillo realizar envíos y chequear el enrutamiento en una sesión en la que se lee 'DELAY', 'PLATE_SHORT', 'DRUMS', etc. que en otra en la que sólo aparece 'Bus 3-4', 'Bus 5-6', 'Analog 1-2'...
Una vez se ha terminado todo el proceso, guarda esta sesión con un nombre descriptivo, y cada vez que necesites este tipo de pistas impórtarlas a tu sesión con el comando Import Session Data (Alt+Shift+I).
En qué sesión prefieres trabajar, ¿en la de arriba o en la de abajo?
Todo lo anterior permite aligerar gran parte del trabajo repetitivo de crear pistas y asignar el enrutamiento. A continuación habrá que ponerse a grabar: Apple+Espacio, F12, o el número tres en el teclado numérico.
Si se planea grabar varias tomas de un mismo instrumento, es aconsejable hacer uso de las Playlists.
Para ello, si cogemos ahora el ejemplo de la batería, antes de pulsar 'rec' selecciona todas las pistas de este instrumento y agrúpalas mediante un grupo de edición (Apple+G, también valdría un grupo de edición+mezcla). Una vez listo el grupo, crea una nueva playlist: en el desplegable junto al nombre de la pista (en la ventana de edición) selecciona 'New'.
Crear nueva playlist, también se podría duplicar, o eliminar las no usadas.
Esto creará una playlist nueva para cada pista del grupo, y le asignará por defecto el sufijo '.01'. De esta forma, ahora las pistas de la batería se llamarán KC_IN.01, SN_UP.01, OH.01, etc. y en ellas deberías grabar la primera toma de batería. Antes de comenzar la segunda toma, crea una nueva playlist, y graba el pase sobre las pistas con sufijo .02. Así sucesivamente.
En la parte superior se muestran las pistas iniciales y en la inferior las pistas con el sufijo .01.
Esto conlleva varias ventajas: por un lado, resulta mucho más fácil llevar el control de cuántas tomas se han hecho, y realizar apuntes o tomar notas sobre cada pase. Además, cambiando de playlist se puede ver rápidamente si las tomas están completas, si alguna tiene pinchazos, etc. Con esta técnica te aseguras también de que cada región de audio tendrá un nombre descriptivo (está claro qué es el fichero KC_IN.03 ¿no?).
Pero sobre todo y más importante, al grabar de esta forma resulta mucho más fácil hacer una toma compuesta, que contenga la mejor parte de cada una de las tomas individuales. A este proceso se le denomina Comping, y es un método de trabajo muy extendido.
Una vez has terminado de grabar, selecciona la toma que consideras ha sido la mejor, y duplícala (en el menú junto al nombre de la pista, 'Duplicate').
Por ejemplo, si se han hecho cuatro tomas y la mejor es la tres, duplica la toma .03 para crear una nueva colección de playlists con sufijo .05. Ahora, para saber que esa playlist contendrá la selección 'final', cambia el sufijo '05' por algo similar a .OK, .CP (de comping) o cualquier otro nombre que te sea descriptivo.
En el caso de la batería, tendrás que renombrar cada pista del grupo: KC_IN.CP, SN_DW.CP, etc. Aunque esto pueda parecer algo tedioso, más adelante será de mucha utilidad.
Playlists donde se creará el comping
A continuación, se hace una escucha de esta toma CP (que no deja de ser, en esencia, la .03), y en los puntos en que la ejecución flojee, escucha las tomas alternativas que están 'debajo' (01, 02 y 04), para ver si hay algo mejor. En caso de que sea así, selecciona esa parte, cópiala, vuelve a la toma maestra y pégala.
Al final de este proceso se tendrá una toma maestra en las playlist con apéndice '.CP', en la cual probablemente habrá distintas partes de las tomas .01, .02, .03 y .04.
Resultado del comping
Si ahora se quiere exportar el comping de batería para editarlo en otro puesto de trabajo, tan sencillo como duplicar la playlist de comping (para crear las playlists '.CP.01') y consolidar las regiones en ellas contenidas. No te olvides de crear antes crossfades entre las distintas regiones de audio, para evitar clics. Una forma rápida es colocar el cursor en las regiones de audio, seleccionar todas las regiones con Apple+A, y pulsar Apple+F para abrir la ventana Batch Fades.
Una vez listos los fades, para consolidar las regiones de audio selecciona de nuevo el audio de todas las pistas de la batería (otra forma es hacer triple click sobre ellas), y pulsa Apple+Shift+3 (el número tres que también es almohadilla, no el del teclado numérico).
Esto creará nuevas regiones de audio con el sufijo '.CP.01', que estarán listas en la carpeta Audio Files para ser exportadas a cualquier sitio sin necesidad de exportar todos los ficheros de todas las tomas. En nuestro ejemplo de cuatro tomas, esto reduce el peso de los archivos a trasladar al 25%, imagina que se hubieran hecho diez.
Comping consolidado en playlists .CP.01
Si te estás preguntando por qué se ha creado una nueva playlist para consolidar, la respuesta es que de esta forma siempre se puede volver a la playlist .CP, para hacer una variación al comping, o para consultar qué toma se seleccionó para una determinada sección de la canción si fuera necesario. Las playlists de Pro Tools son muy útiles para cubrirte la espaldas, siempre que sea posible, conviene disponer de opciones para volver atrás.
Para trasladar el audio a otra estación de trabajo, dirígete a la carpeta Audio Files de la sesión, y busca el texto 'CP.01' para localizar los ficheros que se corresponden con el comping.
Yendo un paso más allá, es posible que a la hora de exportar se quiera mantener la información de plugins, niveles y panorama que se tenía durante la grabación. La opción más rápida sería usar el comando 'Save Copy In', pero vamos a ver otra forma de exportar la sesión con sólo el audio de la toma principal:
Crea una nueva sesión con el comando 'Save As', y renómbrala con un sufijo claro (por ejemplo, 'Titulo_Cancion_EXPORT_DRUMS'). Una vez aparece este nombre en la barra superior de Pro Tools (indica que estamos trabajando en la nueva sesión), fíjate que la playlist mostrada sea la '.CP.01', abre el menú junto al nombre de cualquier pista y escoge 'Delete unused'.
A continuación, selecciona todas las playlists relativas a la batería que no se estén usando. En el caso de por ejemplo el Hi-Hat, serían las HH, HH.01, HH.02, HH.03 y HH.04 y HH.CP.
Ventanas de diálogo para eliminar playlists no usadas
Puesto que esta acción sólo afecta a la sesión nueva que se ha creado, no hay peligro de borrar esta información, ya que todo seguirá intacto en la sesión original. De hecho, a pesar de borrar las playlists, el audio asociado a ellas aún seguirá en la Region List, y precisamente ése es el siguiente paso a dar.
Una vez borradas las playlists, abre la Region List (a la derecha de la ventana de edición), y selecciona todas las regiones que no se estén usando, INCLUYENDO los 'Whole Files' (Apple+Shift+U).
Una vez seleccionadas todas las regiones no usadas (puede tardar un poco si se han hecho muchas tomas), bórralas de la sesión mediante el comando Apple+Shift+B.
IMPORTANTE: en la ventana de diálogo que se abre hay que seleccionar la opción REMOVE, ya que si se selecciona DELETE, se borrará el audio del disco duro.
Pese a que se ha creado una nueva sesión, el audio de esta nueva sesión apunta al audio original. REMOVE hará que el audio no aparezca en esta sesión nueva, pero sí seguirá apareciendo en la sesión original. Elegir DELETE borraría todos los ficheros de audio del disco duro, por lo que dejarían de aparecer en cualquier sesión que los estuviera utilizando, incluyendo la sesión original.
Si no estás seguro de estos pasos, haz una copia de seguridad del proyecto antes de borrar nada de la Region List, y haz pruebas hasta que domines el proceso.
Al borrar las regiones de la sesión, Pro Tools preguntará para cada una de ellas si estamos seguros de borrarla. Haciendo Alt+Click sobre 'Yes' se evita tener que aceptar cada una de las preguntas, y se aceptan todas de golpe. De forma parecida se podrían negar todas de golpe.
Una vez completado este paso, basta con copiar la sesión '...EXPORT _DRUMS' y los archivos con sufijo .CP.01 a otro disco duro, y ésta podrá ser abierta sin problemas (incluyendo toda la información de la sesión) sin necesidad de arrastrar todos los archivos originales.
La Pista No Se Ha Podido Activar Para Grabacion Pro Tools Download
Para evitar que Pro Tools pregunte dónde están los archivos de audio al abrir la sesión en otro equipo, basta con introducirlos dentro de una carpeta que se llame 'Audio Files', y colocar esta carpeta junto a la sesión de Pro Tools.
Por supuesto, en este punto hubiera sido más fácil hacer uso del comando 'Save Copy In', pero se ha usado esta otra opción para mostrar que las sesiones de Pro Tools y los archivos de audio pueden funcionar de forma autónoma.
Poder separar los comping de cualquier instrumento de forma rápida es muy útil para trabajar en paralelo sobre un mismo proyecto. En el ejemplo anterior, en un puesto de trabajo podrían editarse las baterías mientras en otro se graban los bajos, para posteriormente exportar de forma similar los bajos y empezar con las guitarras, y así sucesivamente.
Además, si se sigue este método de renombrado de las playlists, resulta muy fácil establecer un orden de las acciones que se van llevando a cabo en un proyecto.
Por ejemplo, en la sesión en que se editen las baterías, se haría en una nueva playlist '.CP.02', y una vez se haya terminado la edición, se consolida en la playlist '.CP.03'.
De esta forma, siempre se puede volver a la edición de batería, y las pistas editadas de batería serán los archivos con '.CP.03', algo que de nuevo facilita la búsqueda dentro de la carpeta Audio Files.
Si se sigue con esta práctica, a lo largo del proyecto se sabrá que cualquier archivo '.CP.03' está editado y listo para la mezcla, y en lugar de comenzar la mezcla a partir de una sesión de grabación, se puede crear una nueva sesión de mezcla, e importar sólo el audio editado (Import audio data: Apple+Shift+I).
Entre otra cosas, esto presenta la ventaja de realizar la mezcla en una sesión totalmente 'limpia' (sin audio/playlist/pistas de más), lo que mejorará el rendimiento.
Por supuesto, muchas de las prácticas expuestas hasta el momento acaban siendo una cuestión de gusto personal, y habrá quien prefiera trabajar de forma distinta.
En el siguiente capítulo se presentan otras formas de trabajar con las sesiones de Pro Tools, y se profundizará en las opciones de import session/audio, algunas técnicas de edición, loops, vistas... Tabién se ofrece otra buena colección de atajos de teclado.
Atajos de teclado
| Mac | Win | Descripción |
|---|---|---|
| Apple+Alt+M | Ctrl+Alt+M | Expandir/Contraer pistas en ventana de mezcla. |
| Apple+O | Ctrl+O | Abrir sesión de Pro Tools. |
| Apple+Shift+O | Ctrl+Shift+O | Abrir la última sesión sobre la que se trabajó. |
| Apple+Shift+N | Ctrl+Shift+N | Apertura diálogo de nuevas pistas. |
| Flecha abajo/arriba | Flecha abajo/arriba | Disminuir/aumentar número de pistas del tipo seleccionado. |
| Apple+Shift+Flecha abajo/arriba | Ctrl+Shift+Flecha abajo/arriba | Aumentar /disminuir el número de líneas de diálogo de nuevas pistas (cruz de la derecha) . |
| Apple+Flecha abajo/arriba | Ctrl+Flecha abajo/arriba | Cambiar el tipo (Aux, Audio, etc.) de pista a crear. |
| Apple+Flecha izquierda/derecha | Ctrl+Flecha izquierda/derecha | Cambiar entre mono y estéreo la pista a crear. |
| Apple+Flecha abajo/arriba | Ctrl+Flecha abajo/arriba | Con la ventana de cambiar nombre de pista abierta, pasar de una pista a otra. |
| Alt | Alt | Aplicar algo a todas las pistas visibles. |
| Alt+Shift | Alt+Shift | Aplicar algo a todas las pistas seleccionadas. |
| Apple | Ctrl | Asignar I/O/Buses consecutivos. |
| Alt+Shift+I | Alt+Shift+I | Importar datos de otra sesión. |
| Apple+Espacio / 3 | Ctrl+Espacio / 3 | Grabar. |
| Apple+G | Ctrl+G | Nuevo grupo de pistas. |
| Apple+Shift+3 | Ctrl+Shift+3 | Consolidar regiones. |
| Apple+Shift+U | Ctrl+Shift+U | Seleccionar regiones no usadas (todas). |
| Apple+Shift+B | Ctrl+Shift+B | Eliminar regiones. |
| Apple+Shift+I | Ctrl+Shift+I | Importar audio a la sesión. |
Equivalencia teclas Mac/Win
| Mac | Win |
|---|---|
| Apple o Command | Ctrl |
| Alt ú Option | Alt |
| Ctrl | Windows o Inicio |
| Shift | Shift |

Artículos Relacionados
Segunda parte del Especial Grabación de Voces, en el que se comentan ideas, trucos y técnicas útiles a la hora de grabar el que sin duda es el instrumento más delicado de todos.
En la primera entrega se habló sobre los aspectos más técnicos, en esta ocasión se ofrecerán ideas para mejorar la gestión de la sesión de grabación.
La guía Acelera con Pro Tools ofrece una extensa colección de técnicas y trucos para agilizar el trabajo en esta DAW.
Continuamos en esta segunda parte con otras formas de exportar, missing files, relinking, visual editing, nudge, batch fades, snapping y puntos de sincronización.
Todo, con sus correspondientes atajos de teclado (para Mac y para Windows).
La guía Acelera con Pro Tools ofrece una extensa colección de técnicas y trucos para agilizar el trabajo en esta DAW.
En la tercera parte se presentan técnicas de edición, Beat Detective, Region Groups, Loops, zoom, marcadores, automatización y otras técnicas.
Todo, con sus correspondientes atajos de teclado (para Mac y para Windows).
Nuevas interfaces HD, familia Mbox completamente renovada, lanzamiento de Pro Tools HD Native y la nueva versión 9 del conocido software... los lanzamientos de Avid para 2011 no dejaron indiferente a nadie.
Aquí tienes un recorrido completo por todas las novedades.
- Whether you’re an experienced user coming to Pro Tools from another DAW, or a beginner eager to get your first Pro Tools Ninja badge, we have something perfect for you: A collection of the most essential Pro Tools shortcuts to get you up and running, fast.
- Pro Tool’s Beat Detective is a powerful tool to have under your belt. From editing audio and MIDI tracks, to generating complete tempo maps and groove templates based on a performance, Beat Detective can be a real life and time saver.
Contrary to popular belief, the results need not be robotic or unnatural. When used properly...