Change Share Permissions Command Line
- Create Share On Remote Computer Command Line
- Change File Permissions Command Line
- Change Share Permissions Command Line Download
I would like the user to have full rights on this folder (as well as all sub-directories and files in it):
With the following command line guide, you can do more than share files using command line. Preferably, you need to know the basic of command line interfaces. In Windows you can do it with command prompt or Powershell. Both of them works perfect to this article. I prefer to use Powershell rather than command prompt. Net share command: List / create / delete network shares from command line. We can use net share command to create, configure and delete network shares from command line. Below you can find syntax and examples for net share command. Create a network share from command line The syntax for creating a share is as follows.
currently owned by root.
I have found numerous posts (in this forum and elsewhere) on how to do this for files but I can't find a way to do it for whole folders.
6 Answers
Make the current user own everything inside the folder (and the folder itself):
Zanna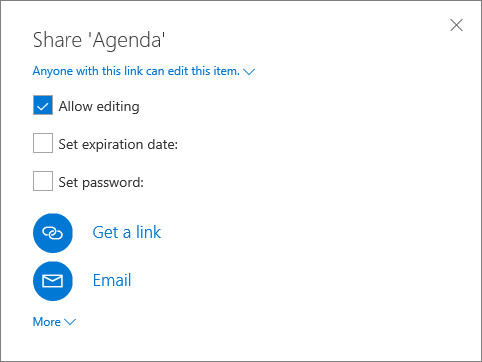 Lucian Adrian Grijincu
Lucian Adrian GrijincuUse chown to change ownership and chmod to change rights.
As Paweł Karpiński said, use the -R option to apply the rights for all files inside of a directory too.
Note that both these commands just work for directories too. The -R option makes them also change the permissions for all files and directories inside of the directory.
For example
will change ownership (both user and group) of all files and directories inside of directory and directory itself.
Create Share On Remote Computer Command Line
will only change the permission of the folder directory but will leave the files and folders inside the directory alone.
As enzotib mentioned, you need to use sudo to change the ownership from root to yourself.
Edit:
Note that if you use chown <user>: <file> (Note the left-out group), it will use the default group for that user.
If you want to change only the group, you can use:
IkkeIkkeIf you prefer, this can be done with a GUI as well. You will need to open Nautilus as root to do so. Para 3 s35 vn review pdf. Press Alt + F2 to access the 'Run Applications' dialog and enter gksu nautilus
Next, browse to and right click on the folder you would like to modify. Then, select 'Properties' from the context menu. You can now select the user or group that you would like to be the 'Owner' of the folder as well as the permissions you would like to grant them. Finally, press 'Apply Permissions to Enclosed Files' to apply the changes recursively.
Though it seems this does not always work for some operations in a deep folder tree. If it does not work use the appropriate terminal command.
Tshilidzi MudauChange File Permissions Command Line
 andrewsomething
andrewsomethingIf it's owned by root you can do this
Since ./blabla owned by root you need to gain root privileges to change that. That's what sudo will do. The -R option for the chown command says: this directory and everything in it recursively.
First chmod -R can mess up your system permissions if you do it on system file and directories by mistake.
Second chmod -R can mess up flags in those folders and is not a good idea to give permissions on some folders to all the users.
You should try and chown instead:
Change Share Permissions Command Line Download
protected by Community♦Feb 21 '14 at 7:21
Thank you for your interest in this question. Because it has attracted low-quality or spam answers that had to be removed, posting an answer now requires 10 reputation on this site (the association bonus does not count).
Would you like to answer one of these unanswered questions instead?
Not the answer you're looking for? Browse other questions tagged command-linepermissionsfolder or ask your own question.
To share files using command line and manipulating is faster and more professional then GUI. Networking task has many command line utility which works like a charm. With the following command line guide, you can do more than share files using command line.
Preferably, you need to know the basic of command line interfaces. In Windows you can do it with command prompt or Powershell. Both of them works perfect to this article. I prefer to use Powershell rather than command prompt. Some commands are really need to execute in Powershell.
How to Share Files Using Command Line?
It’s not just sharing files. You should enable network discovery, enable firewall, viewing shared files, and connecting to share folder or create a map network drive. So let’s do it step by step with Windows PowerShell.
1. Change Computer Name with Command
When your Windows installation has finished, at the final step ask you set a name. In the network if the computer name is not related to computer, it should be change to find it easy. The Rename-Computer powershell command work exact for changing a computer name.
Firs type “hostname” command to know the current computer name. Then type “Rename-Computer -NewName Win10 -Restart” and press enter.
In command, Win10 is the new name of my computer. The –restart switch will restart the system after renamed.
2. Assign IP Address with Command
A computer in a network need to have an IP address like a mobile with a number. Assigning IP address to a computer, preform with Netsh command. I refer you to “Configure Windows IPv4 Networking with Netsh” article. Assigning IP address is covered clearly.
3. Creating Folder with Command
Creating folder is not just performed with right click and select New then Folder. Command line has few command to create a folder or directory. So let’s do it with mkdir or md command.
While Powershell is opened, type “dir” to list all directories of the current path. Then type
A folder named “ShareFolder” has been created. Type “dir” or “list” to see the created folder.
The “Ls” command is not work on command prompt, instead use dir.
4. Share a Folder with Command
Now the folder is created successfully and need to share for network. Before sharing a new folder, once type “net share” command to see what is shared currently on your system. Type net share and press enter.
There is nothing shared currently on this computer. So to share a folder, type “net share NetworkFiles=C:SharedFolder /grant:everyone, full” then press enter.
- The NetworkFiles is the share name of SharedFolder which previously created with command.
- The /grant:everyone,full assign shared permission to everyone’s group. You can assign /change or /read permission.
Note: When you assign permission, you must specify the group name or a user name.
Type “net share” to see the result.
Well don, the folder has been created and shared successfully. Now go to the next step, enabling network discovery services with command.
5. Enable Network Discovery with Command
Network discovery is a network setting that affects whether your computer can find other computers and devices on the network and whether other computers on the network can see your computer. By default, Windows Firewall blocks network discovery, but you can enable it with command.
To enable network discovery, type “netsh advfirewall firewall set rule group=”Network Discovery” new enable=Yes”
The Firewall rules are updated. Now the network discovery is enabled and you should see the computer’s name when executing “net view” command.
Net view is another useful command line utility which shows network computers.
6. Connect to Shared Folders with Command

Now I’m on another Windows which is Windows 8.1. I’m trying to connect to shared folder’s of Windows 10 through network with command line.
While you are on the other computer on the network, type “net share” to see network computers
Both Windows 10 and Windows 8 are in the same network. Type “net view Win10” to see the shared folders of Windows 10.
So let’s connect to shared folders of Windows 10 form Windows 8. Type “net use Y: Win10NetworkFiles” then press enter to create a network map drive for NetworkFiles folder.
Here is the result of executing “net use” command. It show network map drives. Read more about net use command on How to Create Map Network Drive In Windows 10 and Server? article.
Navigate to drive Y: and see what files the Windows 10 folder has?
Let’s copy some files from shared folder to our computer with command. It performs by
“copy” command. Type “copy ‘Windows 10 Reports.txt C:UsersShaisDesktop” then press enter.
See the Windows 10 Reports text file has been copied to my desktop on Windows 8. You can copy files with copy command. But to copy a full directory with it’s contents, use “xcopy” command.
That’s all share files using command line. Hope you find this article helpful and replay to this question. Command line is simple or hard?
Comment us your answer about share files using command and etc. It will help use to create more beneficial and helpful articles.