Restrictions And Limitations Of A Sharepoint Documemt Library
I want to know limitations of Sharepoint document library 2007
SharePoint Online has a limit of 30 million documents per library. There are other limits on viewing a document library by using the web that may limit how you structure your files in OneDrive. Size limit for syncing files: There's a 10-gigabyte (GB) file size limit for each file that's uploaded to the OneDrive for Business library.
1) Approximately how many folders we can create in sharepoint document library 2007?2) How many documents we can store in one document library(means directly in the document library not in folders)?amd last question is 3) How many documents we can store in one folder inside document library?
Thanks,Rushikesh
- 4 This is the storage limit for a single site collection, not the amount of storage provided for each site collection. This limit applies to all types of site collections, including Office 365 group-connected team sites and OneDrive. SharePoint admins can manually set lower storage limits.
- Windows specific restrictions and limitations. Applies to: File Explorer displays the first 35 characters of a site library’s name and site name combination for a library that you have synchronized. This doesn’t affect the ability to sync these items within the limits that are described in this article.
Sharepoint Size Limitation
2 Answers
The guideline from MS for 'acceptable performance' indicates that you should have max. 2000 items in 1 folder (per view), however you can nest the folders.
The max. amount of all items in a document library is 5 million i think.
int32int32This Technet article has all you need for MOSS 2007
and this is for 2010 : http://technet.microsoft.com/en-us/library/cc262787.aspx
ShobanShobanNot the answer you're looking for? Browse other questions tagged sharepointsharepoint-2010sharepoint-2007 or ask your own question.
Users focus on email as the key productivity hub. Therefore, Microsoft Outlook is seen as the application that gets the most attention. To ensure that users can still access SharePoint document libraries without having to visit the document library, document libraries can be linked to Microsoft Outlook.
Consider the following scenario.
“My team accesses several document libraries across more than one SharePoint site. A requirement is for my team members to be able to view these documents available to them in Outlook, so they can see immediately if there are any alterations to those documents without having to visit each SharePoint site”.
To solve this scenario, SharePoint provides the ability to connect to Outlook from within SharePoint document libraries. This feature is simply called ‘Connect to Outlook’ and is available on the Ribbon bar whilst visiting a document library. The following screenshot shows the available options of that feature:
When using this feature, Internet Explorer will request confirmation that you wish to connect the website to Microsoft Outlook (using its protective mode).
This section will teach you how to connect a document library to Microsoft Outlook, and then use functions of Microsoft Outlook to manage the connected document library. Additionally, you will learn how to manage document libraries connected to Outlook; accessing the document library
An example document library connected with Outlook
Gamestop far cry new dawn. How to open doors and safes?. How to get better vehicles?.
To complete these objectives you must have a fully functional and installed copy of Microsoft Outlook 2010, and access to the document library that you wish to synchronize with.
Note. During this procedure you may be asked to authenticate to SharePoint whilst in Outlook.
Connect a SharePoint Document Library to Microsoft Outlook 2010.
- Access your SharePoint site.
- Click the Document Library title displayed on the Quick Launch Bar. This will display the document library and the contents of the document library selected.
Note. If the document library is not displayed on the Quick Launch Bar, visit the All Site Content page to access the document library. If the document library is not listed in the All Site Content page either the document library does not exist or you do not have the relevant permissions required to access the Document library.
- Click the Library tab on the Ribbon bar.
- Click the Connect to Office button located in the Connect & Export section in the Ribbon bar.
- An Internet Explorer dialog will be displayed requesting you confirm that you wish to allow the website to open a program on your computer. Click the Allow button in the dialog to continue.
- Microsoft Outlook will be launched and a Microsoft Outlook dialog will be displayed requesting you confirm that you wish to connect the relevant document library to Outlook. This dialog will advise that you should only connect lists from sources you know and trust. It will display the name of the document library, the URL to the document library. Additionally, you will be able to see further information about that document library and carry out further advanced configuration. This exercise is simply to connect the document library to outlook at this time without configuring any advanced options. Click the YES button to continue.
- The document library is then connected into Microsoft Outlook.
If not already displayed in the folder pane of Microsoft Outlook will be a folder titled ‘SharePoint Lists’. Within that section will be displayed the title of the connected document library and next to that, in brackets ‘(‘ the total number of documents available to you.
In the Items pane will be displayed the documents from the connected document library, and to the right of that a preview pane. This preview pane will show the contents of the document when one of the documents in the items pane is clicked.
The documents items pane allows you to manage your documents and provides features available from a context menu. Above the documents item pane is a search area. This can be used to locate a document. The following procedures will teach you how to find a document from the items pane, and how to print a document using the context menu.
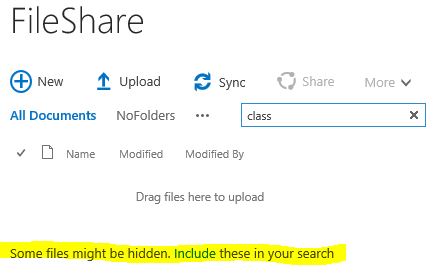
Find a document from the items pane.
- Open Microsoft Outlook
- In the Folders pane, click the name of the document library in the section ‘SharePoint Lists’ that you wish to find items in. This will display a list of documents relevant to that document library in the documents items pane. At the top of the documents Items pane, a textbox will be displayed showing ‘Search <name of document library> (Ctrl + E)’. This is the search textbox.
- Click into the search textbox.
- Start typing what you wish to find. Note that the items in the documents pane will alter dependant on what you have typed in the above step. To refresh the list, click on the title of the document library in the above step 2.
Use the context menu to print a document.
- Open Microsoft Outlook
- In the Folders pane, click the name of the document library in the section ‘SharePoint Lists’ that you wish to find items in. This will display a list of documents relevant to that document library in the documents items pane.
- Right click the document that you wish to print. This will display a context menu.
- Click Quick Print from the context menu. An Opening File dialog will be displayed advising that you open documents from a trustworthy source, displaying the title of the file. You will need to confirm that you wish to Open or Save the file to the computer.
- Click the Open button.
The document will then be loaded into the relevant application and printed.