Windows 10 Cannot Add Pin
How can the answer be improved?
I am unable to add files or folders to the 'Quick Access' folder in the File Manager on Windows 10. If I drag files or folders there nothing will happen but if I right click and select 'Pin to Quick Access' I will get a non-descriptive popup stating Unspecified Error.
Image showing the error:
magicandre19813 Answers
To fix this issue go to these two folders:
%AppData%MicrosoftWindowsRecentAutomaticDestinations%AppData%MicrosoftWindowsRecentCustomDestinations
Then delete all the files in those folders. This should fix the issue without any further action.
Source: SinsOfRube on Reddit

Turning off the automated features of quick access fixed my problem:
In Windows Explorer, on the tool-ribbon, in the View tab, under options, select 'Change Folder and Search Options,' In the Folder Options dialog, in the Privacy section at the bottom:
- uncheck 'Show recently used files in Quick access'
- uncheck 'Show frequently used folders in Quick access'
Once I did this, I was able to drag a folder to Quick Access which had only give me the red 'forbidden' circle before.
P.S. Even with all the 'show' options in the Folder Options View tab turned on and all the 'hide' options turned off, I still do not see %appdata%microsoftwindowsRecentAutomaticDestinations in Windows explorer unless I paste the full path in the explorer address bar. Instead, I see %appdata%microsoftwindowsRecent Items, which appears to be a 'virtual' (fake) file.
From Martin's comment:
For fixing Quick Access it should be sufficient to delete %appdata%MicrosoftWindowsRecentAutomaticDestinationsf01b4d95cf55d32a.automaticDestinations-ms. – Martin Sep 23 '17 at 11:12
For me, this fixed it--but it restored Quick access to a much earlier version. I'm not sure where it rebuilds it from.
protected by magicandre1981Jan 9 '16 at 6:24
Windows 10 Cannot Add Pin Number
Thank you for your interest in this question. Because it has attracted low-quality or spam answers that had to be removed, posting an answer now requires 10 reputation on this site (the association bonus does not count).
Would you like to answer one of these unanswered questions instead?
Not the answer you're looking for? Browse other questions tagged windows-explorerwindows-10 or ask your own question.
If you want a logon password to secure your Windows 10, you can create a password, add a PIN code, and set up a Picture password for your user account. However, sometimes a password may bring much inconvenience so that you don't want any password. In this case, just don't set up any password or disable password logon. Now here we show how to disable PIN, Picture and Password logon in Windows 10.
Part 1: How to disable PIN and Picture password logon in Windows 10
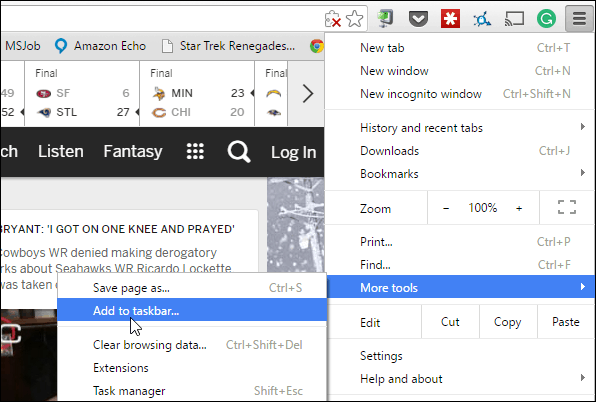
Generally, only when you've created a text password for your user account, can you add a PIN or Picture password. But once you've disabled PIN and Picture password logon in Windows 10, you can't set up or use a PIN or Picture password any more.
Step 1: Simultaneously press Win + R keys to open Run dialog. Type gpedit.msc and click OK.
Windows 10 Cannot Add Pin To Computer
Step 2: Local Group Policy Editor opens. Navigate to Computer Configuration > Administrative Templates > System > Logon. On the right pane, you can easily find Turn on PIN sign-in and Turn off picture password sign-in. Bose sound dock mod.
1. Disable PIN logon: Double-click on 'Turn on PIN sign-in'. Tick Disabled, then click Apply and OK. Then a user on your Windows 10 can't set up or use a PIN.
2. Disable Picture password logon: Double-click on 'Turn off picture password sign-in'. Tick Enabled and then click Apply and OK. Then a user in your Windows 10 can't set up or sign in with a picture password.
Part 2: How to disable password logon in Windows 10
If you've created a text password for your user account, you have to type the password each time you sign in Windows 10. Sometimes it can be time-consuming. Then you can disable the password logon.
Step 1: Open Command Prompt. Type netplwiz and press Enter key.
Windows 10 No Pin Option
Step 2: User Accounts dialog opens. Select the user account whose password you want to disable, uncheck the box next to Users must enter a user name and password to use this computer, and then click OK.
Step 3: Make sure the user name is right and type its password, then click OK. Then the password logon should be disabled.

Tips: By this way to disable password logon, you can bypass Windows 10 password logon screen and automatically sign in without password after you start or restart your PC. However, the password still exists and is required when you sign out of Windows 10 and then re-logon.
Related Articles
- How to Remove Forgotten PIN in Windows 10
- How Do I Disable Password on Windows 8.1/8
- How to Disable Password Expiration in Windows 10
- How to Disable User Account Control in Windows 10
- How to Disable Auto-Lock Screen Feature in Windows 8