Choose Which Folders To Sync Google Drive
Some users have discovered that quitting and restarting Backup and Sync helped resolve the Google Drive sync issue. To do so, go to system tray, click on the sync icon and select Quit Backup. This video shows how to sync files and folders from each of your computer to Google Drive on the web. The files and folders we choose to sync will be located under Computers at drive.google.com.
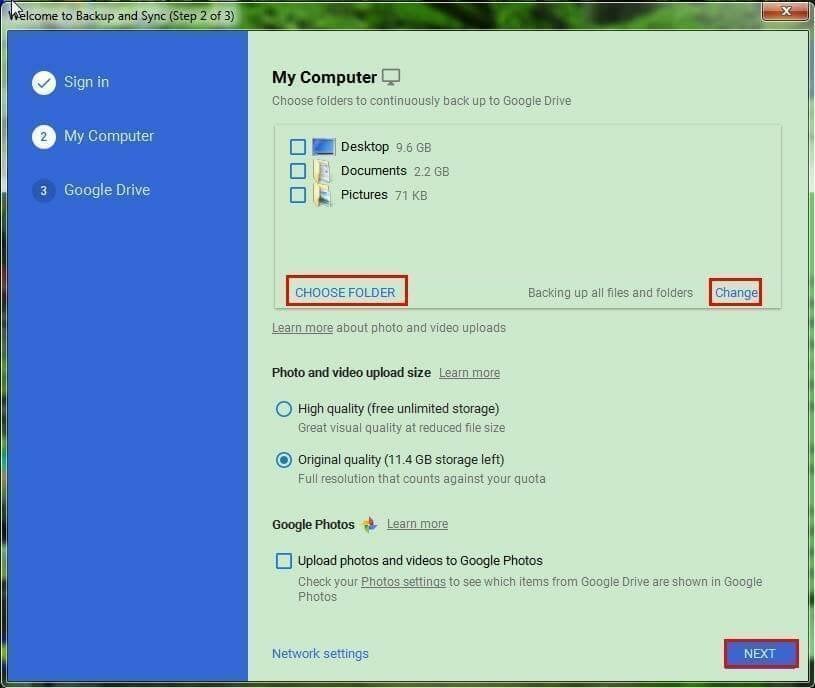
Along with the launch of its cloud based service Drive, Google also released Google Drive client application for Windows, Mac OS X and Android operating systems. As you all know, currently the service offers 5GB free storage space.
Google Drive client for Windows includes a nice feature that lets you sync only selected folders to your PC. In simple words, you can sync only what you want to a PC. For example, let’s say, you have four folders in your Google Drive account. Three folders contain music and family pictures. The other folder consists of your work related files and you don’t want to sync that folder to your family computer.
In this case, you can change the default sync preferences to sync only three folders that contain family photos and music, and exclude the work related folder from syncing to your family PC. Follow the instructions given below to change the default sync settings in Google Drive to sync only select folders.
Method 1: Use this method if you haven’t installed Google Drive on your computer yet.
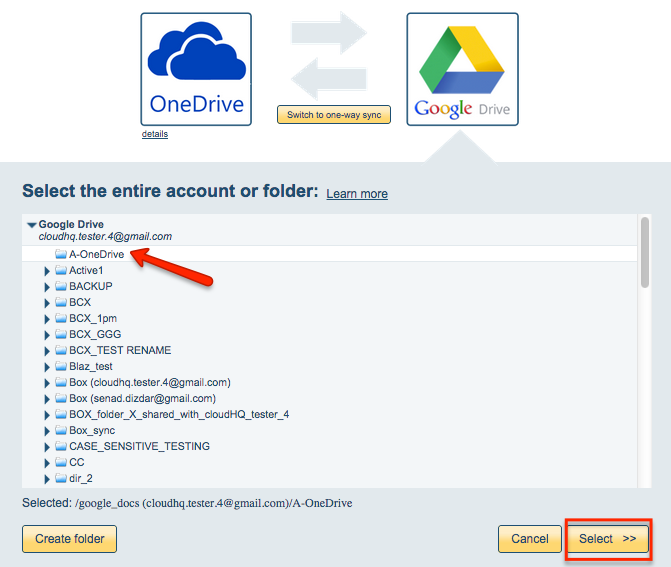
Step 1:Download Google Drive setup, run the setup and complete the installation.
Step 2: After completing the installation, you will see the prompt to enter your login credentials. Enter the required credentials and click Next button.
Step 3: When you see the following dialog, click Advanced setup to open Advanced Setup dialog. Here, check check Only sync some folders to this computer option and then select the folder(s) that you want to sync to this computer.
Step 4:Click Start Sync button. That’s it!
Method 2: Follow this method if you have already installed Google Drive and setup your account on the PC and now want to sync only some folders.
Step 1: Launch Google Drive application, if it isn’t running already. Right-click on Google Drive icon the system tray and select Preferences.
Step 2: On the Preferences dialog, check Only sync some folders to this computer option. And then select the folders that you want to sync to the computer on which the Google Drive client is running.
Step 3: Finally, click Apply changes button. You are done! Google Drive will sync only selected folders to your computer.
Note that folders that were already synced to this folder will be deleted after you select to keep only some folders in sync with your account.
Choose Which Folders To Sync Google Drive Windows 10
Unfortunately, this feature to change default sync settings isn’t available in Microsoft’s SkyDrive client for Windows.